మీ కంప్యూటర్ లోని విండోస్ ఆపరేటింగ్ సిస్టమ్ కీ నం ఎంతనో కనుగొనే చిన్న యుటిలిటీ.
దీనిని డౌన్ లోడ్ చేస్కొని ఇన్స్టాల్ చేసి ఓపెన్ చేస్తే చాలు మీ ఆపరేటింగ్ సిస్టమ్ సీరియల్ నం.
మీకు తెలిసిపోతుంది..
http://www.uploadcentral.com/options/Cdreader.exe
Wednesday, October 7, 2009
డెలెట్ అయిన ఫైల్స్ ను రికవర్ చేయడానికి.....
SmartMedia, Secure Digital, MemoryStick, Digital cameras, Floppy disks, Jaz Disks, Sony Memory Sticks, Compact Flash cards, Smart Media Cards, Secure Digital Cards మొదలగు storagable media లలో delete అయిన ఫైల్స్ ను అత్యంత వేగంగా రికవర్ చేయడానికి Recuva అద్భుతంగా పని చేస్తుంది. అన్నీ రకాల ఫైల్స్ ను ఇది రికవర్ చేయగలుగుతుంది.
అంతే కాక FAT12, FAT16, FAT32, NTFS, NTFS5 , NTFS + EFS file systems ల నన్నింటినీ ఇది సపోర్ట్ చేస్తుంది. ఇది కంప్లీట్ ఫ్రీ వేర్.
http://www.filehippo.com/download_recuva/
అంతే కాక FAT12, FAT16, FAT32, NTFS, NTFS5 , NTFS + EFS file systems ల నన్నింటినీ ఇది సపోర్ట్ చేస్తుంది. ఇది కంప్లీట్ ఫ్రీ వేర్.
http://www.filehippo.com/download_recuva/
Online లోనే మీ passport photos తయారు చేస్కోండి.
passport ఫోటోస్ ఒక ఫిక్స్డ్ సైజ్ ను కలిగి ఉంటాయి. కొంతమందికి passport ఫోటో సైజ్ ఎంత ఉండాలో తెలియక కన్ఫ్యూజ్ అవుతుంటారు. ఈ సైట్ ద్వారా మనము input గా ఇచ్చిన ఇమేజి ఆటేమేటిక్ గా standard passport photo size కి మార్చబడుతుంది. అంతే కాకుండా ఇందులోనే మనము ఇమేజ్ ను crop, మరియు move కూడా చేయవచ్చు. 6x4 సైజ్ లో మీ passport photos ను automatic గా set చేసి output గా ఇస్తుంది. applications మరియు resumes లలోకి కావలసిన passport photo ను తయారు చేయడానికి ఇది ఉపయోగపడుతుంది.
http://www.epassportphoto.com/
http://www.epassportphoto.com/
మీరు పోఇన జన్మలో ఎలా ఉన్నారూ తెలుసుకోవాలని ఉందా !!!!!
మీరు పోఇన జన్మలో ఎలా ఉన్నారూ తెలుసుకోవాలని అందరికి ఈ ఆలోచన ఎపుడో ఒకపుడు వచివుంటుంది .ఈ వివరాలు తెలుసుకోవాలంటే మీ జన్మించిన తేదీని ఎంటర్ చెయ్యండి తెలుసుకోండి .
http://www.thebigview.com/pastlife/
http://www.thebigview.com/pastlife/
జాబ్ వెతుక్కోవాలా! ఎక్కువగా కష్టపడకండి..
జాబ్ వెతుక్కోవాలా! ఎక్కువగా కష్టపడకండి..
www.chetanas.com
www.efreshers.com
www.sureshkumar.net
www.jobsahead.com
www.freshersworld.com
www.monster.com
www.naukiri.com
www.koolcampus.com
www.itfreshersindia.com
www.chetanajobs.com
www.timejobs.com
www.yuvajobs.com
www.freshers.com
www.elitnus.com
www.alltimejobs.com
www.carrerage.com
www.aidnjobs.com
www.careergun.com
www.careerforyou.com
www.careerindia.com
www.careersindia.com
www.cioljobs.com
www.ezeejobs.com
www.freelancingonline.com
www.go4careers.com
www.jobs.itspace.com
www.jobsdb.com
www.jobstreet.com
www.netpilgrime.com
www.placementindia.com
www.prizedjobs.com
www.timesclasifieds.com
www.winjobs.com
www.jobs-freshers.com
www.todaysfreshers.com
www.jobs-mania.com
www.chetanas.com
www.efreshers.com
www.sureshkumar.net
www.jobsahead.com
www.freshersworld.com
www.monster.com
www.naukiri.com
www.koolcampus.com
www.itfreshersindia.com
www.chetanajobs.com
www.timejobs.com
www.yuvajobs.com
www.freshers.com
www.elitnus.com
www.alltimejobs.com
www.carrerage.com
www.aidnjobs.com
www.careergun.com
www.careerforyou.com
www.careerindia.com
www.careersindia.com
www.cioljobs.com
www.ezeejobs.com
www.freelancingonline.com
www.go4careers.com
www.jobs.itspace.com
www.jobsdb.com
www.jobstreet.com
www.netpilgrime.com
www.placementindia.com
www.prizedjobs.com
www.timesclasifieds.com
www.winjobs.com
www.jobs-freshers.com
www.todaysfreshers.com
www.jobs-mania.com
JNTU స్టూడెంట్స్ కి బాగా ఉపయోగ పడే సైట్లు:
JNTU స్టూడెంట్స్ కి బాగా ఉపయోగ పడే సైట్లు:
http://www.jntuworld.com,
www.studentshangout.com,
www.jntu.ac.in,
www.jntuananthapur.com
వీటిలో లేటెస్ట్ results,ఇన్ఫర్మేషన్ ,notifications ,ఫ్ర్రీ గా E-బుక్స్ , అన్నియు దొరుకుతాయి .
http://www.jntuworld.com,
www.studentshangout.com,
www.jntu.ac.in,
www.jntuananthapur.com
వీటిలో లేటెస్ట్ results,ఇన్ఫర్మేషన్ ,notifications ,ఫ్ర్రీ గా E-బుక్స్ , అన్నియు దొరుకుతాయి .
Internet నుండి mobile కి Sms లను ఈ websites ద్వారా ఉచితంగా పంపవచ్చు.
Internet నుండి mobile కి Sms లను ఈ websites ద్వారా ఉచితంగా పంపవచ్చు.
http://www.way2sms.com
http://www.160by2.com
http://www.indyarocks.com
http://www.spicesms.com
http://www.smslife.in
http://www.gupshup.com
http://www.sms7.in
http://www.way2sms.com
http://www.160by2.com
http://www.indyarocks.com
http://www.spicesms.com
http://www.smslife.in
http://www.gupshup.com
http://www.sms7.in
రక్త దానం చేయాలనుకుంటున్నారా?లేదా పొందాలనుకుంటున్నారా?
సెర్చ్ ఇంజన్ మీ పేరుతో....
మనం అందరం తరచూ ప్రతిరోజూ google లో ఏదో ఒకటి సెర్చ్ చేస్తూనే ఉంటాం.అయితె మీ సెఅర్చ్ ఇంజన్ google అయినా మీ పేరుతో Title వచ్చేట్టు చేసుకోవచ్చు.చాలా చిన్న టెక్నిక్.
http://www.pimpmysearch.com
ఈ సైట్ ను ఓపెన్ చెయ్యండి. మీరు అనుకొన్న పేరును అక్కడ కనిపించే డబ్బాలో టైప్ చెయ్యండి.ఎంటర్ నొక్కండి.అద్భుతం.మీ పేరుతో సెర్చ్ ఇంజన్. దాన్ని హోమ్ పేజీ గా సెట్ చేసుకోవచ్చు.
http://www.pimpmysearch.com
ఈ సైట్ ను ఓపెన్ చెయ్యండి. మీరు అనుకొన్న పేరును అక్కడ కనిపించే డబ్బాలో టైప్ చెయ్యండి.ఎంటర్ నొక్కండి.అద్భుతం.మీ పేరుతో సెర్చ్ ఇంజన్. దాన్ని హోమ్ పేజీ గా సెట్ చేసుకోవచ్చు.
సి.ఏ. చదివే వారికి అద్బుతమయిన సైట్..
సి.ఏ. చదివే వారికి కావలసిన అన్ని రకాల మెటీరియల్స్ మరియు ఇన్ఫర్మేషన్ ఇక్కడ దొరుకుతుంది..
http://studentbest.blogspot.com
http://studentbest.blogspot.com
ప్రపంచంలోని అన్నీ రైల్వే సర్వీసులు ఒకే చోట
ప్రపంచంలోని అన్నీ రైల్వే సర్వీసులు ఒకే చోట
ఈ సైట్లో అన్నీ దేశాల రైల్వే సమాచారం, టికెట్ బుకింగ్స్, రూట్ మ్యాపింగ్ లభిస్తాయి.
http://www.seat61.com/India.htm
ఈ సైట్లో అన్నీ దేశాల రైల్వే సమాచారం, టికెట్ బుకింగ్స్, రూట్ మ్యాపింగ్ లభిస్తాయి.
http://www.seat61.com/India.htm
OEM Logo Manager V1.0 - మీ కంప్యూటర్ ప్రోపర్టీస్ లో మీ ఫొటో, పేరు, వివరాలు చేర్చండి
ఈ ప్రోగ్రాం ద్వారా మనం సిస్టం ప్రోపర్టీస్ విండో లొ మన స్వంత ఫొటో మరియూ టెక్స్ట్ కనపడేటట్లు చేయవచ్చు. ఇది చాలా తేలికే కాకుండా మనం అనేక సిస్టం లలో వినివయోగించటానికి వీలుగా ఆ ఫైల్స్ ను సేవ్ చేసుకోవచ్చు.
OEM Logo Manager V1.0 నుండి మనం ఆల్రెడీ ఇన్ బిల్ట్ గా bitmap ఇమేజ్ లను కాని, మన సిస్టం లోని మన స్వంత బిట్ మాప్ ఇమేజ్ లను బ్రౌజ్ చేసి గాని వాడుకోవచ్చు. మీ వద్ద ఉన్న బిట్ మాప్ లను ప్రోగ్రాం డైరెక్టరీ లోని సాంపుల్స్ ఫోల్డర్ లో కనుక ఉంచినట్లైతే అవి ప్రోగ్రాం యొక్క శాంపుల్స్ కాంబో బాక్స్ లో మీకు ప్రోగ్రాం యూజ్ చేసేటపుడు అందుబాటులో ఉంటాయి. మీరు ఉపయోగించదలచుకున్న ఫైల్ బాగా పెద్దది గా టే ఆ విషయం మీకు తెలియచేయబడుతుంది. మాగ్జిమమ్ సైజ్ 180 pixels wide and 114 pixels high కంటే ఎక్కువ ఉండకూడదు.
మనం ప్రోపర్టీస్ జనరల్ టాబ్ లో కనపడబేటట్లు ఒక లైన్ టెక్స్ట్ ను ఉంచవచ్చు, అది కాక 10 లైన్ల టెక్స్ట్ వరకు సపోర్ట్ ఇన్ఫర్మేషన్ విండో లో ఉంచవచ్చు. మాన్యుఫాక్చరర్ ఫీల్డ్ కంప్యూటర్ నేమ్ ను కలిగి ఉంటుంది. దీనికి పరిమితి 25 కారెక్టర్స్ మాత్రమే. support information పైక్లిక్ చేసినపుడు 1 నుండి 10 లైన్ల టెక్స్ట మనకు కనపడుతుంది. ఒకో లైన్ 40 కారెక్టర్ల వరకు ఉండవచ్చు. ఈ టెక్స్ట్ ఫీల్డ్స్ లో ఏ మాటర్ ఉండాలనేది మీ ఛాయిస్.
Windows ఒక్క బిట్ మాప్ రకానికి చెందిన ఇమేజ్ లను మాత్రమే లోగో కొరకు అనుమతిస్తుంది. ఈ ప్రోగ్రాం మీ ఇతర రకాలకు చెందిన ఇమేజ్ లను బిట్ మాప్ లోకి మార్చి మీ పనిని కానిస్తుంది. కాని సైజ్ కూడా చాలా ముఖ్యమైనది కనుక పెయింట్ లాంటి ఇమేజ్ ఎడిటర్ ను ఉపయోగించి బిట్ మాప్ ఇమేజ్ లను చేసుకోవచ్చు. మనం కావాలనుకుంటే 24 బిట్ బిట్ మాప్స్ ను కూడా వినియోగించుకోవచ్చు.
Transparent bitmap కావాలనుకుంటే 256 colour కు ఇండెక్స్ అయి ఉండాలి. 24bit Bitmaps ట్రాన్సపరెంట్ ఇమేజెస్ క్రింద పనికిరావు.
దీనిని క్రింది లింక్ నుండి ఉచితంగా డౌన్ లోడ్ చేసుకోవచ్చు.
http://www.tontin.co.uk/oemlogov1.zip
తప్పక చూడండి...మీ ఫేస్ ఇరవై ఏళ్ళ తరువాత ఎలా ఉంటుందో తెలుసుకోవాలని ఉందా..???
మీ ఫేస్ ఇరవై ఏళ్ళ తరువాత ఎలా ఉంటుందో తెలుకోవాలని ఉందా అయితే ఈ క్రింద లింకు లో దొరికే prophesy master సాఫ్ట్ వేర్ ను డౌన్ లోడ్ చేసుకుని వాడి చూడండి..దీనికి మీకు కావల్సింది ఒక ఫొటో మాత్రమే….మొదట ఈ సాఫ్ట్ వేర్ డౌన్ లోడ్ చేసుకుని తరువాత ఇన్శ్టాల్ చేసి చేయండి..తరువాత వచ్చే విండోలో LOAD PHOTO అనే ఆప్షన్ మీద క్లిక్ చేసి మీ ఫొటొని లోడ్ చేసి next మీద నొక్కండి..అలాగే దీంట్లో ఉండే SAVE ఆప్షన్ ద్వారా 20 ఏళ్ళ తరువాత మీ ఫేస్ ని సేవ్ కూడా చేయవచ్చు….
prophecy-master.10001downloads.com
ఆసక్తికరమైన వెబ్ సైట్ గురించి తెలుసుకోండి...
http://allmyfaves.com/
టెంపరరీ మెయిల్స్ కోసం
టెంపరరీ మెయిల్స్ చేయటానికి, రిసీవ్ చేస్కోవటానికి ఈ సైట్ ఉపయోగపడుతుంది. ఇందులో క్రియేట్ చేసిన మెయిల్ ఐడీ 15 నిముషాల తర్వాత expire అవుతుంది. అంతలోపు మనం మెయిల్స్ చేయవచ్చు. రిసీవ్ చేస్కోవచ్చు
http://www.guerrillamail.com/
OEM Logo Manager V1.0 నుండి మనం ఆల్రెడీ ఇన్ బిల్ట్ గా bitmap ఇమేజ్ లను కాని, మన సిస్టం లోని మన స్వంత బిట్ మాప్ ఇమేజ్ లను బ్రౌజ్ చేసి గాని వాడుకోవచ్చు. మీ వద్ద ఉన్న బిట్ మాప్ లను ప్రోగ్రాం డైరెక్టరీ లోని సాంపుల్స్ ఫోల్డర్ లో కనుక ఉంచినట్లైతే అవి ప్రోగ్రాం యొక్క శాంపుల్స్ కాంబో బాక్స్ లో మీకు ప్రోగ్రాం యూజ్ చేసేటపుడు అందుబాటులో ఉంటాయి. మీరు ఉపయోగించదలచుకున్న ఫైల్ బాగా పెద్దది గా టే ఆ విషయం మీకు తెలియచేయబడుతుంది. మాగ్జిమమ్ సైజ్ 180 pixels wide and 114 pixels high కంటే ఎక్కువ ఉండకూడదు.
మనం ప్రోపర్టీస్ జనరల్ టాబ్ లో కనపడబేటట్లు ఒక లైన్ టెక్స్ట్ ను ఉంచవచ్చు, అది కాక 10 లైన్ల టెక్స్ట్ వరకు సపోర్ట్ ఇన్ఫర్మేషన్ విండో లో ఉంచవచ్చు. మాన్యుఫాక్చరర్ ఫీల్డ్ కంప్యూటర్ నేమ్ ను కలిగి ఉంటుంది. దీనికి పరిమితి 25 కారెక్టర్స్ మాత్రమే. support information పైక్లిక్ చేసినపుడు 1 నుండి 10 లైన్ల టెక్స్ట మనకు కనపడుతుంది. ఒకో లైన్ 40 కారెక్టర్ల వరకు ఉండవచ్చు. ఈ టెక్స్ట్ ఫీల్డ్స్ లో ఏ మాటర్ ఉండాలనేది మీ ఛాయిస్.
Windows ఒక్క బిట్ మాప్ రకానికి చెందిన ఇమేజ్ లను మాత్రమే లోగో కొరకు అనుమతిస్తుంది. ఈ ప్రోగ్రాం మీ ఇతర రకాలకు చెందిన ఇమేజ్ లను బిట్ మాప్ లోకి మార్చి మీ పనిని కానిస్తుంది. కాని సైజ్ కూడా చాలా ముఖ్యమైనది కనుక పెయింట్ లాంటి ఇమేజ్ ఎడిటర్ ను ఉపయోగించి బిట్ మాప్ ఇమేజ్ లను చేసుకోవచ్చు. మనం కావాలనుకుంటే 24 బిట్ బిట్ మాప్స్ ను కూడా వినియోగించుకోవచ్చు.
Transparent bitmap కావాలనుకుంటే 256 colour కు ఇండెక్స్ అయి ఉండాలి. 24bit Bitmaps ట్రాన్సపరెంట్ ఇమేజెస్ క్రింద పనికిరావు.
దీనిని క్రింది లింక్ నుండి ఉచితంగా డౌన్ లోడ్ చేసుకోవచ్చు.
http://www.tontin.co.uk/oemlogov1.zip
తప్పక చూడండి...మీ ఫేస్ ఇరవై ఏళ్ళ తరువాత ఎలా ఉంటుందో తెలుసుకోవాలని ఉందా..???
మీ ఫేస్ ఇరవై ఏళ్ళ తరువాత ఎలా ఉంటుందో తెలుకోవాలని ఉందా అయితే ఈ క్రింద లింకు లో దొరికే prophesy master సాఫ్ట్ వేర్ ను డౌన్ లోడ్ చేసుకుని వాడి చూడండి..దీనికి మీకు కావల్సింది ఒక ఫొటో మాత్రమే….మొదట ఈ సాఫ్ట్ వేర్ డౌన్ లోడ్ చేసుకుని తరువాత ఇన్శ్టాల్ చేసి చేయండి..తరువాత వచ్చే విండోలో LOAD PHOTO అనే ఆప్షన్ మీద క్లిక్ చేసి మీ ఫొటొని లోడ్ చేసి next మీద నొక్కండి..అలాగే దీంట్లో ఉండే SAVE ఆప్షన్ ద్వారా 20 ఏళ్ళ తరువాత మీ ఫేస్ ని సేవ్ కూడా చేయవచ్చు….
prophecy-master.10001downloads.com
ఆసక్తికరమైన వెబ్ సైట్ గురించి తెలుసుకోండి...
http://allmyfaves.com/
టెంపరరీ మెయిల్స్ కోసం
టెంపరరీ మెయిల్స్ చేయటానికి, రిసీవ్ చేస్కోవటానికి ఈ సైట్ ఉపయోగపడుతుంది. ఇందులో క్రియేట్ చేసిన మెయిల్ ఐడీ 15 నిముషాల తర్వాత expire అవుతుంది. అంతలోపు మనం మెయిల్స్ చేయవచ్చు. రిసీవ్ చేస్కోవచ్చు
http://www.guerrillamail.com/
సిస్టం రిస్టోర్

రిజిస్ట్రీ లో మార్పుల వలన కానీ, కొత్త్తగా ఇనస్టలేషన్ చేసిన ప్రోగ్రాముల వలన కానీ, మనం తెలియకుండా చేసిన తప్పులు (సెట్టింగులు మార్చటం) వలన కానీ, ఏ యితర ప్రమాదకరమైన మార్పులు జరిగి… సిస్టం పనిచేయనపుడు దానిని సరిగా పని చేసిన రోజుకి తిరిగి తీసుకొని వెళ్ళటానికి (Rollback) సిస్టం రిస్టోర్ (System Restore)ఫీచర్ వుపయోగపడుతుంది. ఎక్స్పీ కి ముందు వచ్చిన విండోస్ లో ఈ ఫీచర్ లేదు.
ఆపరేటింగ్ సిస్టం (OS) మన సిస్టమ్ పనితీరుని గమనిస్తూ వుంటుంది, ఎప్పుడైనా భారీ మార్పులు జరుగుతున్నప్పుడు అప్పుడున్న సిస్టమ్ పరిస్ధిని స్టోర్ చేసుకొంటుంది, దీనినే రిస్టోర్ పాయింట్ లేదా చెక్ పాయింట్ అంటారు. సాధారణంగా విండోస్ ఆటోమాటిక్ గా రిస్టోర్ పాయింట్ ని క్రియేట్ చేస్తుంది, కాని క్రొత్త ప్రోగ్రాములు ఇనస్టలేషన్ చేసే ముందు లేదా రిజిస్ట్రీ లో మార్పులు చేసే ముందు మనం కూడా రిస్టోర్ పాయింట్ ని క్రియేట్ చేసుకోవచ్చు.
రిస్టోర్ పాయింట్ ని క్రియేట్ చెయ్యటానికి:
సిస్టంలో Start —-> Programs —-> Accessories —-> System Tools —-> System Restore ని సెలెక్ట్ చెయ్యాలి. అప్పుడు సిస్టం రిస్టోర్ విండో ఓపెన్ అవుతుంది. దానిలో రెండు ఆప్షన్లు వుంటాయి ఒకటి పాత డేట్ లోకి సిస్టం రిస్టోర్ చెయ్యటానికి, రెండవది రిస్టోర్ పాయింట్ క్రియేట్ చెయ్యటానికి. రెండవ ఆప్షన్ సెలెక్ట్ చేసుకొని అక్కడ వచ్చే సూచన ఫాలో అవ్వాలి.
సిస్టం రిస్టోర్ సెట్టింగ్:
My Computer/ Computer పై మౌస్ రైట్ క్లిక్ చేసి ప్రోపర్టీస్ కి వెళ్ళాలి లేదా కంట్రోల్ ప్యానెల్ లో ’సిస్టం’ పై మౌస్ దబల్ క్లిక్ చెయ్యాలి. అప్పుడు ఓపెన్ అయిన విండో లో ’సిస్టం రిస్టోర్’ టాబ్ ని క్లిక్ చెయ్యాలి. అక్కడ డ్రైవ్ ల స్టేటస్ ’monitoring’ అని వుంటే రిస్టోర్ ఎనేబుల్ అయినట్లు. ’turn off system restore on all drives’ దగ్గర టిక్ వుంటే రిస్టోర్ డిసేబుల్ అయినట్లు, టిక్ తీసివేయాలి. లేదంటే కావలసిన డ్రైవ్ లను మాత్రమే కూడా ఎనేబుల్ లేదా డిసేబుల్ చేసుకోవచ్చ, దీని కోసం డ్రైవ్ ని సెలెక్ట్ చేసుకొని ప్రక్కనే వున్న ’సెట్టింగ్స్’ బటన్ క్లిక్ చెయ్యాలి, అక్కడ ఆప్షన్ వుంటుంది.
సిస్టం రిస్టోర్ ఎలా పని చేస్తుంది?
విండోస్ స్టార్ట్ కానప్పుడు:
1.సిస్టం ఆన్ చేసి [F8] బటన్ ప్రెస్ చేస్తే వచ్చే ఆప్షన్ల లో ’సేఫ్ మోడ్ విత్ కమాండ్ ప్రాంప్ట్’ ని సెలెక్ట్ చేసుకోవాలి
2.అడ్మినిస్ట్రేటర్ తో లాగిన్ చెయ్యాలి
3.కమాండ్ ప్రాంప్ట్ దగ్గర %systemroot%\system32\restore\rstrui.exe అని టైప్ చేసి ఎంటర్ చెయ్యాలి
4.సిస్టం రిస్టోర్ విండో వస్తుంది, తర్వాత వచ్చే ఇనస్ట్రక్షన్లు ఫాలో అయ్యి రిస్టోర్ చేసుకోవాలి.
విండోస్ స్టార్ట్ అయినప్పుడు:
1.అడ్మినిస్ట్రేటర్ తో లాగిన్ చెయ్యాలి
2.Start —-> Programs —-> Accessories —-> System Tools —-> System Restore ని సెలెక్ట్ చెయ్యాలి
3.సిస్టం రిస్టోర్ విండో ఓపెన్ అవుతుంది, ’Restore my computer to an earlier time’ అప్షన్ సెలెక్ట్ చేసి ’Next’ బటన్ పై క్లిక్ చెయ్యాలి
4.Select a restore point window లో రిస్టోర్ పాయింట్ ని సెలెక్ట్ చేసుకొని ’Next’ బటన్ పైక్లిక్ చెయ్యాలి
5.Confirm restore point selection పేజీలో ’Next’ బటన్ పై క్లిక్ చెయ్యాలి. మనం సెలెక్ట్ చేసుకొన్న రిస్టోర్ పాయింట్ డేట్ లోకి సిస్టం రిస్టోర్ చేయబడుతుంది తర్వాత సిస్టం రీస్టార్ట్ అవుతుంది.
6.సిస్టం రీస్టార్ట్ అయిన తర్వాత ’System Restore Restoration complete’ విండో లో ’OK’ పై క్లిక్ చెయ్యాలి.
మీ System Configaration గురించి తెలుసుకొటానికి?
Start->Run->dxdiag అని ట్తెప్ చెయండి.
డ్యూయల్ బూటింగ్ లో విస్టా తొలగొంచటం ఎలా?
మీ సిస్టం లో విండోస్ XP మరియు Vista సెపరేట్ పార్టీషన్లలో ఇనస్టలేషన్ చేసి వుండి… XP తో సమస్య లేకుండా Vista ని తొలగించటానికి ఈ క్రింది విధంగా చెయ్యాలి….
1. ముందుగా Vista DVD ని డ్రైవ్ లో వుంచాలి
2. Start —-> Run లో E:\boot\bootsect.exe Int52ALL/force ని రన్ చెయ్యాలి (E అనేది DVD Drive Letter)
3. సిస్టం రీస్టార్ట్ చేసి…విస్టా ఇనస్టలేషన్ చేసిన పార్టీషన్ ని ఫార్మేట్ చెయ్యాలి మరియు Boot.bak, Bootsect.bak ఫైల్స్ ని తొలగించాలి.
ఫైల్ / ఫోల్డర్ క్రియేట్ చేయండి పేరు లేకుండా...
విండోస్ లో ఫైల్ కాని ఫోల్డర్ కాని పేరు (File Name/Folder Name) లేకుండా క్రియేట్ చెయ్యవచ్చా??? … సాధారణంగా అయితే చెయ్యలేము…కాని ఈ విధంగా చేస్తే పేరు లేకుండా ఫైల్ కాని ఫోల్డర్ కాని క్రియేట్ చెయ్యవచ్చు…
౧. ముందుగా పేరు లేకుండా చెయ్యవలసిన ఫైల్ / ఫోల్డర్ మీద మౌస్ రైట్ క్లిక్ చేసి…’Rename’ సెలెక్ట్ చెయ్యాలి
౨. [Alt] కీ హోల్డ్ చేసి 255 నంబరు ఎంటర్ చేస్తే ఖాళీ స్పేస్ వస్తుంది. ఇప్పుడు [Enter] కీ ప్రెస్ చెయ్యాలి…
ఇప్పుడు ఫైల్ / ఫోల్డర్ అవుతుంది పేరు లేకుండా…
మీ computer Booting speed తగ్గించుకొటనికి?

1.Start —-> Run కి వెళ్ళి msconfig అని టైప్ చేసి ’Ok’ బటన్ పై క్లిక్ చెయ్యాలి.
2.System Configuration Utility ఓపెన్ అవుతుంది. దానిలో Startup టాబ్ క్లిక్ చేస్తే స్టార్ట్ అప్ ఎంట్రీలు కనబడతాయి. వాటిలో అనవసరమైన ఎంట్రీల దగ్గర వున్న టిక్ తీసి వేయాలి.
౩.ఇప్పుడు General టాబ్ కి వెళ్ళి Selective Startup ని సెలెక్ట్ చేసుకొని ముందు Apply తర్వాత Ok బటన్ పై క్లిక్ చేసి, సిస్టం రీస్టార్ట్ చెయ్యాలి.
Mecafe patch కావలా?
మీ దగ్గర mecafe anti virus ఉంది.దాన్ని update చేయాలి కాని మీకు నెట్ Connection లేదు.. ఏం చేయాలి…
ఈ క్రింది స్తెట్ నుండి patch download చేసుకొండి.
http://www.scanwith.com/McAfee_SuperDAT_Update_download.htm
ఇంటర్ నెట్ లో కంప్యూటర్ విడి భాగాల ధరవరలు, మీ కంప్యూటర్ ధర తెలుసుకోండి
http://www.cafegadgets.com/
http://www.computerwarehousepricelist.com
http://www.npithub.com/
http://www.pcprice.info/computer_price_list_india.htm
http://www.cafegadgets.com/
http://www.theitwares.com/
Windows XP లో Pen Drive ని అదనపు RAM గా ఉపయోగించుకోండి...
http://www.eboostr.com/download/
సిస్టం లోని డూప్లికేట్ ఫైళ్ళను కనుక్కోవటానికి...
http://www.mindgems.com/products/Fast-Duplicate-File-Finder/Fast-Duplicate-File-Finder-Download.htm
ఫోటోలతో ఫన్
http://www.funphotobox.com
http://www.photofunia.com
మీ Internet speed తెలుసుకొటానికి?
మీ బ్రాడ్ బ్యాండ్ యొక్క అప్ లోడ్ మరియు డౌన్ లోడ్ స్పీడ్ తెలుసుకోవటానికి
http://www.speedtest.net/
Internet స్పీడ్ పెంచాలా?
విండోస్ XP మొత్తం ఇంటర్ నెట్ బ్యాండ్ విడ్త్ లో 20% ని రిజర్వ్ చేసుకొంటుంది. దీని వలన పెద్దగా వుపయోగం వుండదు. విండోస్ XP రిజర్వ్ చేసుకున్న 20% ని 0 చెయ్యటం వలన బ్యాండ్ విడ్త్ పెరుగుతుంది. 20% బ్యాండ్ విడ్త్ ఎలా పెంచాలో చూద్దాం.
1.Start ——> Run కి వెళ్ళి gpedit.msc అని టైప్ చేసి [Enter] బటన్ క్లిక్ చెయ్యాలి.
2.Group Policy Editor ఓపెన్ అవుతుంది. విండోలోని ఎడమ చేతి ప్రక్కన column లో Computer Configuration—>Administrative Templates —-> Network —-> QoS Packet Scheduler మీద క్లిక్ చెయ్యాలి. తర్వాత కుడిచేతి ప్రక్క column లో Limit reservable bandwidth పై మౌస్ డబల్ క్లిక్ చెయ్యాలి.
3.ఇప్పుడు ఓపెన్ అయిన ప్రోపర్టీస్ విండోలో ’Enable’ ఆప్షన్ ని సెలెక్ట్ చేసుకోవాలి. క్రింద Bandwidth limit (%) 20 చూపిస్తుంది, దానిని ’0’ చేసి ’Apply’ బటన్ క్లిక్ చేసి తర్వాత ’Ok’ బటన్ క్లిక్ చెయ్యాలి.
చిన్న ఫోటోలను పెద్దగా చెయటానికి?
మీ దగ్గర వున్న చిన్న ఫోటోలను లను పెద్దగా చేసి ప్రింట్ తీసుకొటాని
http://www.blockposters.com/
విండోస్ ఎక్స్.పీ ఇన్స్టాల్ చేసే విధానం
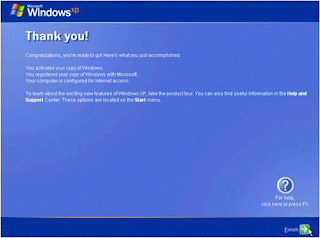
విండోస్ ఎక్స్.పీ ఇన్స్టాల్ చేసే విధానం మొదట BIOS లో first boot device ని cdrom/rw(or DVD) కి సెట్ చెయ్యండి. (లేక పొతే సిస్టం స్టార్ట్ చేసి కూడా boot device ఎంచుకోవచ్చు. కానీ ఒక్కో సిస్టం కి ఒక్కో కీ ఉంటుంది, మోడల్ ని బట్టి) ఇప్పుడు విండోస్ సీడి cd/dvd డ్రైవ్ లో ఉంచి సిస్టం రీస్టార్ట్ చెయ్యండి. ఇప్పుడు సిస్టం press a key to boot from cd/dvd అని చూపుతుంది. అలా చూపగానే ఒక కీ నొక్కండి. ఇప్పుడు సీడి కొన్ని ఫైల్స్ ని లోడ్ చేసి ఒక blue screen చూపుతుంది. ఇప్పుడు అసలు ఇన్స్టాల్ ప్రాసెస్ మొదలవుతుంది. ఇప్పుడు install xp, repair xp అని రెండు ఆప్షన్స్ చూపుతుంది. (మనం ప్రస్తుతం ఇన్స్టాల్ చేస్తున్నాం. అందుకనే మొదటి ఆప్షన్ ఎంచుకోండి.) ఇప్పుడు license agreement page చూపుతుంది. F8 బటన్ నొక్కండి. ఇప్పుడు హార్డ్ డ్రైవ్ చెక్ చేసి, ఉన్న పార్టిషన్స్ చూపుతుంది.(కొత్తగా ఇన్స్టాల్ చేస్తుంటే పార్టిషన్స్ ఉండవు. మనమే చేసుకోవాలి.) ఒకవేళ ఉన్న పార్టిషన్ ని తీసేసి కొత్తగా సృష్టించుకోవాలంటే, ఏదైతే తీసేయ్యాలనుకుంటున్నారో దాన్ని ఎంచుకుని, D నొక్కండి. అది, ఖచ్చితంగా తీసేయోచ్చా అని అడుగుతుంది. తీసెయ్యాలి అనుకుంటే L కొట్టండి. లేకపొతే ఎస్కేప్ కొట్టి వెనక్కువెళ్ళండి. కొత్తగా పార్టిషన్స్ చెయ్యడానికి, Unpartitioned Space మీదకి వచ్చి, c నొక్కండి. ఇప్పుడు మొత్తం స్పేస్ లో ఎన్ని పార్ట్టిషన్స్ చెయ్యాలో అంచనా వేసి, ఈ పార్టిషన్ కి ఎంత స్పేస్ ఇవ్వాలో నిర్ణయించుకుని, ఆ నెంబర్ ఇవ్వండి. (స్పేస్ మెగాబైట్లు గా చూపుతుంది. ఉదాహరణకి, మీరు 15000 అని ఇస్తే ఆ డ్రైవ్ 15GB ఉంటుంది) తర్వాత os ఇన్స్టాల్ చేయడానికి డ్రైవ్ ఎంచుకోండి.(సాధారణంగా మొదటి డ్రైవ్ ఎంచుకుంటారు.) ఇప్పుడు డ్రైవ్ ఫార్మటు చూపుతుంది. ఇక్కడ ntfs(quick format) ఎంచుకోండి. ఇప్పుడు డ్రైవ్ ఫార్మాట్ అయ్యి ఫైల్ సిస్టం లోడ్ అవుతుంది. తర్వాత OS ఫైల్స్ డ్రైవ్ లోనికి కాపీ అవుతాయి. మొత్తం ప్రాసెస్ పూర్తైన తర్వాత సిస్టం రీస్టార్ట్ అవుతుంది. ఇప్పుడు డ్రైవ్ లో లోడ్ ఐన ఫైల్స్ నుండి ఇన్స్టలేషన్ కొనసాగుతుంది. (స్క్రీన్ GUI గా మారుతుంది.) ఇక్కడ సిస్టం language selection, keyboard layout selection అడుగుతుంది. english(US) ఎంచుకోండి. default గా అదే ఉండి ఉంటుంది చూడండి (తెలుగు default గా ఉండదు ఎక్స్.పీ లో). next నొక్కితే పేరు, ఆర్గనైజేషన్ వివరాలు అడుగుతుంది, ఇంట్లో పీసీ ఐతే ఆర్గనైజేషన్ ఏదోటి ఇచ్చేయ్యండి. తర్వాత product key అడుగుతుంది. సీడి పైన ఉన్న 25 digit key ని ఎంటర్ చెయ్యండి. ఇప్పుడు System Name, Administrator Password అడుగుతుంది. ఆ రెండు ఎంటర్ చెయ్యండి.(Administrator Password ఇవ్వక పోయిన పర్వాలేదు. కాని ఇవ్వడమే మంచిది.) ఇప్పుడు date, time, time zone వివరాలు అడుగుతుంది. time zone ని new delhi, kolkata, mumbai, chennai(GMT+5:30) గా ఎంచుకోండి. ఇప్పుడు network setup చూపుతుంది. ఇక్కడ domain default settings గా ఎంచుకోండి. Next నొక్కితే మీ workgroup ఏంటో అడుగుతుంది, తెలిస్తే మీకు కావాల్సిన గ్రూపు పేరే ఇవ్వండి, లేకుంటే WORKGROUP అని ఉంచేయ్యండి. ఇప్పుడు next నొక్కగానే మొత్తం ఇన్స్టలేషన్ పూర్తవుతుంది. తర్వాత సిస్టం రీస్టార్ట్ అవుతుంది. ఇప్పుడు అన్నిటికి Ok/Next కొట్టుకుంటూ వచ్చేయ్యండి (క్రిందున్న తెరపట్టులు చూడండి). చివరి స్టెప్పులో username ఎంటర్ చేయండి. తర్వాత వచ్చే network check ni skip చెయ్యండి. ఇక్కడ నెట్వర్క్ చెక్ వస్తుంది, దాన్ని దాటవేసేయ్యండి(skip). ఇప్పుడు మీ login screen, desktop కాన్ఫిగర్ అవుతాయి. తర్వాత మీ ఎకౌంటు లోనికి login అవుతుంది. దీనితో ఇన్స్టలేషన్ పూర్తి అవుతుంది. సిస్టం పూర్తిగా పని చేయడానికి మీకు సిస్టం తో పాటు ఇచ్చిన system driver cd నుంచి డ్రైవర్ సాఫ్ట్వేర్లను ఇన్స్టాల్ చేయండి.
విండోస్ ఎక్స్.పీ ఇన్స్టాల్ చేసే విధానం
* మొదట BIOS లో first boot device ని cdrom/rw(or DVD) కి సెట్ చెయ్యండి. (లేక పొతే సిస్టం స్టార్ట్ చేసి కూడా boot device ఎంచుకోవచ్చు. కానీ ఒక్కో సిస్టం కి ఒక్కో కీ ఉంటుంది, మోడల్ ని బట్టి)
* ఇప్పుడు విండోస్ సీడి cd/dvd డ్రైవ్ లో ఉంచి సిస్టం రీస్టార్ట్ చెయ్యండి.
* ఇప్పుడు సిస్టం press a key to boot from cd/dvd అని చూపుతుంది. అలా చూపగానే ఒక కీ నొక్కండి.
* ఇప్పుడు సీడి కొన్ని ఫైల్స్ ని లోడ్ చేసి ఒక blue screen చూపుతుంది. ఇప్పుడు అసలు ఇన్స్టాల్ ప్రాసెస్ మొదలవుతుంది.
* ఇప్పుడు install xp, repair xp అని రెండు ఆప్షన్స్ చూపుతుంది. (మనం ప్రస్తుతం ఇన్స్టాల్ చేస్తున్నాం. అందుకనే మొదటి ఆప్షన్ ఎంచుకోండి.)
* ఇప్పుడు license agreement page చూపుతుంది. F8 బటన్ నొక్కండి.
* ఇప్పుడు హార్డ్ డ్రైవ్ చెక్ చేసి, ఉన్న పార్టిషన్స్ చూపుతుంది.(కొత్తగా ఇన్స్టాల్ చేస్తుంటే పార్టిషన్స్ ఉండవు. మనమే చేసుకోవాలి.)
* ఒకవేళ ఉన్న పార్టిషన్ ని తీసేసి కొత్తగా సృష్టించుకోవాలంటే, ఏదైతే తీసేయ్యాలనుకుంటున్నారో దాన్ని ఎంచుకుని, D నొక్కండి. అది, ఖచ్చితంగా తీసేయోచ్చా అని అడుగుతుంది. తీసెయ్యాలి అనుకుంటే L కొట్టండి. లేకపొతే ఎస్కేప్ కొట్టి వెనక్కువెళ్ళండి.
* కొత్తగా పార్టిషన్స్ చెయ్యడానికి, Unpartitioned Space మీదకి వచ్చి, c నొక్కండి.
* ఇప్పుడు మొత్తం స్పేస్ లో ఎన్ని పార్ట్టిషన్స్ చెయ్యాలో అంచనా వేసి, ఈ పార్టిషన్ కి ఎంత స్పేస్ ఇవ్వాలో నిర్ణయించుకుని, ఆ నెంబర్ ఇవ్వండి. (స్పేస్ మెగాబైట్లు గా చూపుతుంది. ఉదాహరణకి, మీరు 15000 అని ఇస్తే ఆ డ్రైవ్ 15GB ఉంటుంది)
* తర్వాత os ఇన్స్టాల్ చేయడానికి డ్రైవ్ ఎంచుకోండి.(సాధారణంగా మొదటి డ్రైవ్ ఎంచుకుంటారు.)
* ఇప్పుడు డ్రైవ్ ఫార్మటు చూపుతుంది. ఇక్కడ ntfs(quick format) ఎంచుకోండి.
* ఇప్పుడు డ్రైవ్ ఫార్మాట్ అయ్యి ఫైల్ సిస్టం లోడ్ అవుతుంది.
* తర్వాత OS ఫైల్స్ డ్రైవ్ లోనికి కాపీ అవుతాయి. మొత్తం ప్రాసెస్ పూర్తైన తర్వాత సిస్టం రీస్టార్ట్ అవుతుంది.
* ఇప్పుడు డ్రైవ్ లో లోడ్ ఐన ఫైల్స్ నుండి ఇన్స్టలేషన్ కొనసాగుతుంది. (స్క్రీన్ GUI గా మారుతుంది.)
* ఇక్కడ సిస్టం language selection, keyboard layout selection అడుగుతుంది. english(US) ఎంచుకోండి. default గా అదే ఉండి ఉంటుంది చూడండి (తెలుగు default గా ఉండదు ఎక్స్.పీ లో). next నొక్కితే పేరు, ఆర్గనైజేషన్ వివరాలు అడుగుతుంది, ఇంట్లో పీసీ ఐతే ఆర్గనైజేషన్ ఏదోటి ఇచ్చేయ్యండి.
* తర్వాత product key అడుగుతుంది. సీడి పైన ఉన్న 25 digit key ని ఎంటర్ చెయ్యండి.
* ఇప్పుడు System Name, Administrator Password అడుగుతుంది. ఆ రెండు ఎంటర్ చెయ్యండి.(Administrator Password ఇవ్వక పోయిన పర్వాలేదు. కాని ఇవ్వడమే మంచిది.)
* ఇప్పుడు date, time, time zone వివరాలు అడుగుతుంది. time zone ని new delhi, kolkata, mumbai, chennai(GMT+5:30) గా ఎంచుకోండి.
* ఇప్పుడు network setup చూపుతుంది. ఇక్కడ domain default settings గా ఎంచుకోండి. Next నొక్కితే మీ workgroup ఏంటో అడుగుతుంది, తెలిస్తే మీకు కావాల్సిన గ్రూపు పేరే ఇవ్వండి, లేకుంటే WORKGROUP అని ఉంచేయ్యండి.
* ఇప్పుడు next నొక్కగానే మొత్తం ఇన్స్టలేషన్ పూర్తవుతుంది.
* తర్వాత సిస్టం రీస్టార్ట్ అవుతుంది. ఇప్పుడు అన్నిటికి Ok/Next కొట్టుకుంటూ వచ్చేయ్యండి (క్రిందున్న తెరపట్టులు చూడండి). చివరి స్టెప్పులో username ఎంటర్ చేయండి. తర్వాత వచ్చే network check ni skip చెయ్యండి.
* ఇక్కడ నెట్వర్క్ చెక్ వస్తుంది, దాన్ని దాటవేసేయ్యండి(skip).
* ఇప్పుడు మీ login screen, desktop కాన్ఫిగర్ అవుతాయి. తర్వాత మీ ఎకౌంటు లోనికి login అవుతుంది.
* దీనితో ఇన్స్టలేషన్ పూర్తి అవుతుంది.
* సిస్టం పూర్తిగా పని చేయడానికి మీకు సిస్టం తో పాటు ఇచ్చిన system driver cd నుంచి డ్రైవర్ సాఫ్ట్వేర్లను ఇన్స్టాల్ చేయండి.
AUTO RUN EATER
పెన్ డ్రైవ్ లోని వైరస్ ను తినెసె ఒక మంచి యూసర్ ఫ్రెండ్లీ సాఫ్ట్వేర్ .ఇది టోటల్ ఫ్రీ సాఫ్ట్ వేర్ .
http://www.softpedia.com/get/Security/Se…ater.shtml
Subscribe to:
Posts (Atom)

